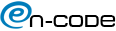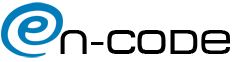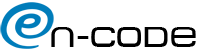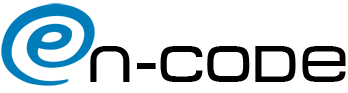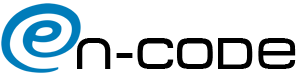Desde Encode queremos tener la posibilidad de ofrecer un software de generación de facturas y control de clientes a un coste realmente bajo. Con esta finalidad hemos creado Faccode 0.0, una aplicación tan sencilla que cualquier persona pueda manejar de una forma muy intuitiva.
Tan sencillo que no necesita manual, sólo esta pequena explicación que vamos a redactar a continuación:
En la pantalla del menú principal cabe destacar una serie de botones de acceso rápido y un menú superior con acceso a todas las pantallas del software Faccode 0.0.
A partir de vamos a ir enumerando una a una cada una de las pantallas que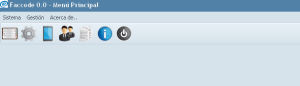 encontraremos dentro de este software de facturación. La primera pantalla que se encuentra dentro del menú de sistema es la de Datos de empresa, desde aquí podremos modificar los datos de nuestra empresa para que posteriormente salgan impresos en la cabecera de las facturas que generemos.
encontraremos dentro de este software de facturación. La primera pantalla que se encuentra dentro del menú de sistema es la de Datos de empresa, desde aquí podremos modificar los datos de nuestra empresa para que posteriormente salgan impresos en la cabecera de las facturas que generemos.
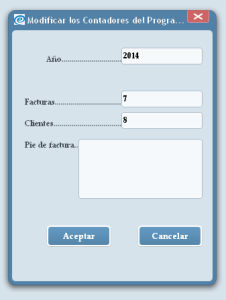 La siguiente pantalla a la que podemos acceder desde el menú de sistema es la de modificación de contadores. Desde aquí podemos visualizar y modificar el contador de clientes, de facturas y el año. Estos valores son los que Faccode 0.0 toma como referencia a la hora de crear una nueva factura o un nuevo cliente. A su vez, cabe destacar en esta pantalla un valor llamado pie de factura, en ese campo podemos introducir un breve texto que aparecerá al final de la hoja de las facturas impresas. Es importante saber que sino pulsamos el botón de Aceptar no se guardarán los cambios realizados, al igual que pasa en el resto del programa.
La siguiente pantalla a la que podemos acceder desde el menú de sistema es la de modificación de contadores. Desde aquí podemos visualizar y modificar el contador de clientes, de facturas y el año. Estos valores son los que Faccode 0.0 toma como referencia a la hora de crear una nueva factura o un nuevo cliente. A su vez, cabe destacar en esta pantalla un valor llamado pie de factura, en ese campo podemos introducir un breve texto que aparecerá al final de la hoja de las facturas impresas. Es importante saber que sino pulsamos el botón de Aceptar no se guardarán los cambios realizados, al igual que pasa en el resto del programa.
Siguiendo en este menú de sistema la pantalla que tenemos en este programa de facturación y que vamos a describir a continuación es la del Configurador de Entorno, desde ella podremos cambiar el aspecto de Faccode 0.0 y adecuarlo al que más nos agrade. Podemos cambiar los colores a nuestro gusto o seleccionar cualquiera de los entornos 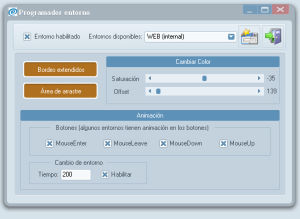 predefinidos que lleva el programa. Igualmente tambien nos permite la posibilidad de desactivar este configurador por si queremos que Faccode 0.0 tome los colores predefinidos de nuestro sistema operativo.
predefinidos que lleva el programa. Igualmente tambien nos permite la posibilidad de desactivar este configurador por si queremos que Faccode 0.0 tome los colores predefinidos de nuestro sistema operativo.
Pasamos ahora al menú de Gestión donde encontraremos realmente las dos pantallas más importantes del software Faccode 0.0, que son la pantalla de Consulta de Clientes y la de Facturas de Clientes.
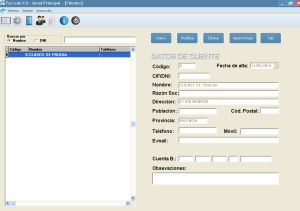
En la primera, como su nombre indica, nos vamos a encontrar con un listado, en la parte derecha, de todos los clientes que tenemos ordenados alfabéticamente, encima de este listado tenemos un campo de búsqueda para poder filtrar los clientes por nombre o CIF.
En la parte derecha de la pantalla nos apareceran los datos del cliente que tengamos seleccionado en nuestra lista, para que con la ayuda de los botones situados en la parte superior podamos crear, modificar o eliminar clientes.
A su vez tendremos la posibilidad de obtener un listado en formato A4 de todos los clientes de nuestra base de datos.
Cabe destacar que cualquier listado o impresión en pantalla de este programa de facturación puede ser guardado en los formatos tan comunes como PDF, RTF o XLS.
Y por último, dentro del menú de Gestión nos encontramos con la pantalla más deseada del software Faccode 0.0, la pantalla de generación de facturas. Desde esta pantalla tendremos control total sobre todas las facturas que tengamos guardadas en nuestro programa. Por defecto en esta pantalla solo se muestran las facturas del mes en curso, si deseamos visualizar facturas anteriores nos bastaría con cambiar los datos del selector de fechas que tenemos arriba. Por otra parte Faccode 0.0 nos permite filtrar las facturas por cliente, simplemente poniendo parte del nombre del cliente en el campo habilitado para dicha función o haciendo doble click sobre dicho campo, si esta es nuestra opción, nos mostrará una pantalla de diálogo qon todos nuestros clientes.
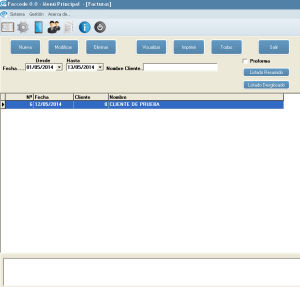 Si nos centramos en los botones superiores de la pantalla podemos observar que a parte de poder crear, modificar o eliminar facturas tambien tenemos la posibilidad de visualizar en formato de impresión una factura, imprimir una factura seleccionada o poder imprimir directamente todas las facturas que nos aparecen en pantalla. Para completar esta lista de acciones tenemos dos botones más que nos servirán para obtener un listado de facturas en formato de impresión en pantalla de dos formas: resumido y desglosado.
Si nos centramos en los botones superiores de la pantalla podemos observar que a parte de poder crear, modificar o eliminar facturas tambien tenemos la posibilidad de visualizar en formato de impresión una factura, imprimir una factura seleccionada o poder imprimir directamente todas las facturas que nos aparecen en pantalla. Para completar esta lista de acciones tenemos dos botones más que nos servirán para obtener un listado de facturas en formato de impresión en pantalla de dos formas: resumido y desglosado.
Encima de estos dos botones nos encontramos con un campo de verificación llamado Proforma que lo que hace es mostrar una etiqueta de proforma a la hora de imprimir la factura.
Si utilizamos los botones de Nueva o Modificar nos aparecerá una nueva pantalla llamada Lineas de Factura desde la cual vamos a ir modificando, eliminando o insertando lineas a la factura que hayamos seleccionado. La parte de arriba de esta pantalla va destinada a la cabecera de la factura, es decir, a los datos del cliente al que estamos haciendo dicha factura. Para insertar un cliente nuevo o modificar el existente debemos hacer doble click sobre el campo llamado Cliente, de ahí nos mostrará una pantalla de diálogo donde podremos elegir el cliente que queremos utilizar en este momento.
Es importante destacar que en este programa de facturación cualquier cambio que se realice en los datos del cliente en esta pantalla de Lineas de Factura será reflejado en la ficha del cliente y se aplicará a todas las facturas existentes. Por ejemplo, si hemos introducido un cliente en la factura y le cambiamos el teléfono, el movil, la dirección, el cif,… en esta pantalla, este cambio se guardará automáticamente en la ficha del cliente. Siempre y cuando aceptemos los cambios realizados en esta pantalla.
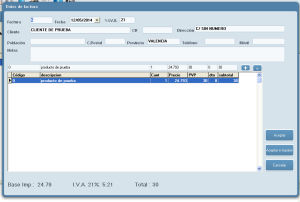 Una vez tenemos rellenados los datos del cliente lo que tenemos que hacer es ir insertando lineas a la factura, para ello usaremos el botón con el símbolo + o el cursor de flecha abajo de nuestro teclado. Una vez hecho esto se nos habilitará una nueva linea de factura en la cual podremos ir escribiendo sobre los campos habilitados para su labor en la parte superior del listado de lineas. Conforme vayamos escribiendo los datos se van a ir guardando automáticamente. Si por el contrario lo que deseamos es modificar una linea simplemente debemos situarnos sobre ella con las teclas del cursor o con el ratón y modificar sus valores en los campos habilitados para dicha modificación, para navegar por dichos campos utilizaremos el tabuldaor del teclado o el propio ratón. Y si nuestra intención es eliminar una linea, podremos hacerlo con el botón con el signo – o con la combinación de teclas Ctrl+e del teclado.
Una vez tenemos rellenados los datos del cliente lo que tenemos que hacer es ir insertando lineas a la factura, para ello usaremos el botón con el símbolo + o el cursor de flecha abajo de nuestro teclado. Una vez hecho esto se nos habilitará una nueva linea de factura en la cual podremos ir escribiendo sobre los campos habilitados para su labor en la parte superior del listado de lineas. Conforme vayamos escribiendo los datos se van a ir guardando automáticamente. Si por el contrario lo que deseamos es modificar una linea simplemente debemos situarnos sobre ella con las teclas del cursor o con el ratón y modificar sus valores en los campos habilitados para dicha modificación, para navegar por dichos campos utilizaremos el tabuldaor del teclado o el propio ratón. Y si nuestra intención es eliminar una linea, podremos hacerlo con el botón con el signo – o con la combinación de teclas Ctrl+e del teclado.
LLegados a este punto podemos dar por finalizado este sencillo manual sobre la utilización del software de facturación Faccode 0.0, como podeis observar es un programa bastante simple cuyo principal objetivo es generar facturas de una forma fácil y rápida. Seguramente se puede mejorar en muchos aspectos y de hecho se ha mejorado, tenemos versiones del Faccode mucho mas amplias y completas donde se tienen en cuenta más aspectos de un proceso de facturación,como son la generación de presupuestos, albaranes y pedidos; control de stock; control de recibos y remesas; facturas de proveedores,…. Si te ha gustado este software puedes pedirnos una demo gratuita a través de mail o teléfono, donde podrás descubrir por ti mismo la funcionalidad de este programa de facturación. Si además quieres añadirle nuevas funciones o quieres que te lo ajustemos a tu proceso de facturación, solo tienes que ponerte en contacto con nosotros y te pasaremos un presupuesto detallado con todas las funciones que se le pueden añadir a esta versión, para que elijas las que mas se adaptan a tu negocio.
Apuntar que este software de creación de facturas solo funciona sobre sistemas operativos Windows. Por último nos gustaría indicar que este programa de facturación no conlleva ningún tipo de cuota de mantenimiento, solo hay que pagar por licencia, ni renovaciones, ni actualizaciones,… a no ser que sean pedidas expresamente por el cliente.